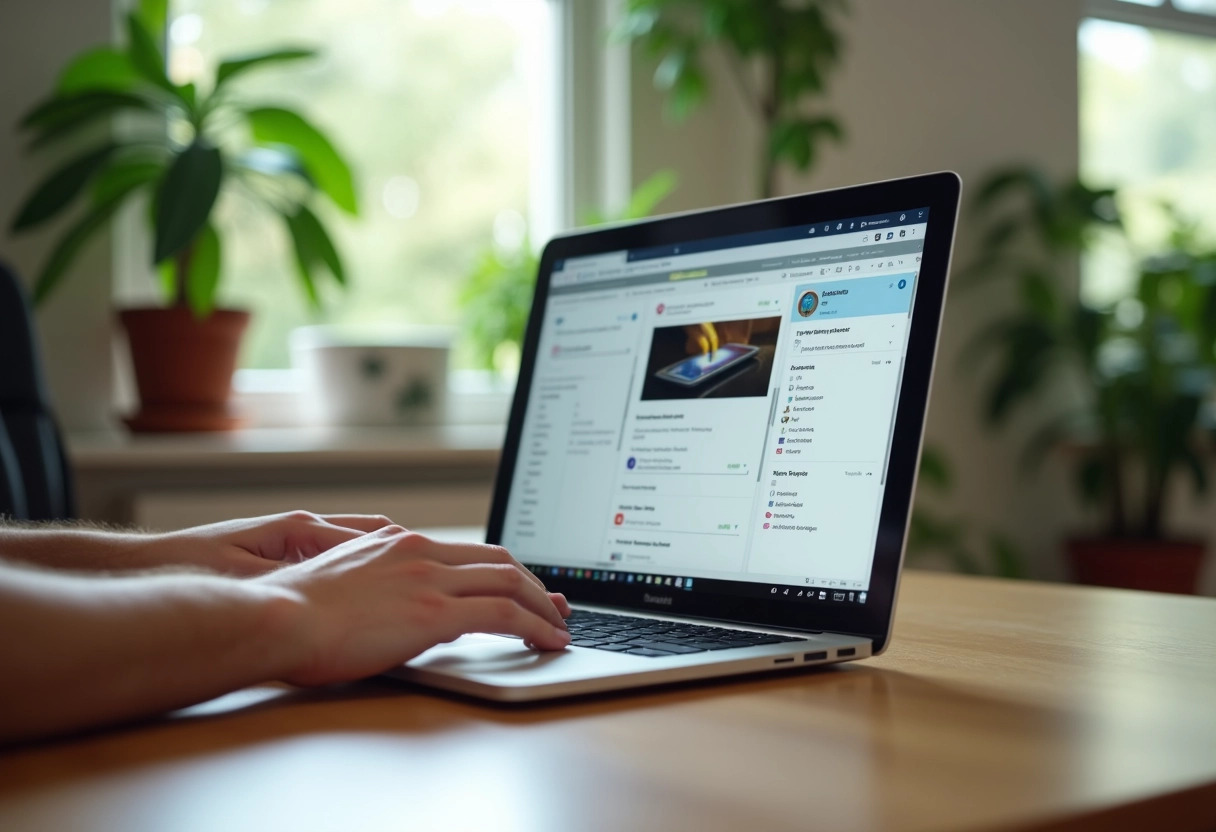Transformer des fichiers PDF en diaporamas peut sembler complexe, mais avec les bonnes techniques, cela devient un jeu d’enfant. Que ce soit pour une présentation professionnelle ou une conférence académique, savoir manipuler ces outils peut réellement faire la différence.
Il existe plusieurs méthodes pour y parvenir, allant des logiciels spécialisés aux astuces pratiques pour intégrer directement des PDF dans des outils de présentation comme PowerPoint ou Google Slides. En utilisant des fonctionnalités intégrées et des applications tierces, on peut enrichir ses présentations et captiver son audience.
A voir aussi : Stockage d'énergie : moyen le moins cher à choisir en 2025 ?
Plan de l'article
Choisir les outils adaptés pour convertir un PDF en diaporama
Pour convertir un fichier PDF en diaporama, plusieurs outils se distinguent par leur efficacité et leur polyvalence. Voici une sélection des logiciels les plus performants :
- PDFelement : Ce logiciel convertit des documents PDF en diaporamas et est compatible avec Windows et Mac.
- UPDF : Permettant de présenter des fichiers PDF sous forme de diaporama, UPDF est compatible avec Windows, Mac, iOS et Android.
- PowerPoint : Logiciel de la suite Microsoft Office, PowerPoint intègre et crée des diaporamas à partir de fichiers PDF.
- Acrobat Reader : Réputé pour la manipulation des fichiers PDF, ce logiciel permet de les ouvrir et de les afficher.
Compatibilité des logiciels
| Logiciel | Windows | Mac | iOS | Android |
|---|---|---|---|---|
| PDFelement | Oui | Oui | Non | Non |
| UPDF | Oui | Oui | Oui | Oui |
| PowerPoint | Oui | Oui | Non | Non |
| Acrobat Reader | Oui | Oui | Oui | Oui |
Fonctionnalités spécifiques
Le choix de l’outil dépendra de vos besoins spécifiques. Par exemple, si vous cherchez une solution tout-en-un compatible avec la plupart des systèmes d’exploitation, UPDF est particulièrement adapté. Si vous préférez une intégration directe dans vos présentations PowerPoint, alors PowerPoint reste un choix judicieux. Pour ceux qui nécessitent une manipulation avancée des fichiers PDF, PDFelement et Acrobat Reader offrent des fonctionnalités robustes.
A lire aussi : Blockchain : confidentialité et sécurité des données en question
Considérez aussi la facilité d’utilisation et la courbe d’apprentissage de chaque logiciel. Certains outils, bien que puissants, peuvent nécessiter un temps d’adaptation conséquent.
Étapes détaillées pour créer un diaporama à partir d’un fichier PDF
La création d’un diaporama à partir d’un fichier PDF nécessite de suivre quelques étapes précises. Voici un guide détaillé pour vous accompagner dans ce processus.
1. Sélectionnez le bon logiciel
Pour commencer, choisissez un logiciel adapté à la conversion de fichiers PDF en diaporama. Les solutions comme PDFelement, UPDF, PowerPoint et Acrobat Reader sont recommandées pour leur efficacité et leur compatibilité avec divers systèmes d’exploitation.
2. Ouvrez votre fichier PDF
Utilisez le logiciel sélectionné pour ouvrir votre fichier PDF. Par exemple, avec PDFelement ou Acrobat Reader, vous pouvez simplement glisser et déposer le fichier dans l’interface du logiciel.
3. Convertissez le PDF en diaporama
La conversion peut varier selon le logiciel :
- Avec PDFelement ou UPDF, sélectionnez l’option de conversion au format diaporama (PPT).
- Dans PowerPoint, utilisez l’option ‘Insérer’ pour intégrer le contenu PDF dans une nouvelle présentation.
4. Optimisez la mise en page
Une fois le fichier PDF converti en diaporama, ajustez la mise en page pour une présentation optimale. Modifiez les diapositives, ajoutez des animations et des transitions pour améliorer l’impact visuel de votre diaporama.
5. Utilisez l’OCR si nécessaire
Si votre fichier PDF contient des images de texte, la technologie OCR (reconnaissance optique de caractères) peut être utilisée pour convertir le texte scanné en texte éditable, facilitant ainsi la personnalisation et l’édition du contenu. UPDF et PDFelement intègrent cette fonctionnalité.
Prenez en compte ces étapes pour transformer efficacement vos fichiers PDF en diaporamas percutants.
Astuces pour optimiser et personnaliser votre diaporama PDF
1. Ajustez la mise en page pour une meilleure lisibilité
Pour garantir que votre diaporama soit clair et attrayant, ajustez la mise en page de chaque diapositive. Modifiez la taille des polices, les marges et les espacements pour une lecture fluide. Utilisez des titres et des sous-titres concises et pertinents pour structurer vos idées.
2. Ajoutez des animations et des transitions
Les animations et transitions peuvent dynamiser votre présentation. PowerPoint offre une variété d’animations que vous pouvez appliquer aux éléments de vos diapositives. Sélectionnez des transitions simples et élégantes pour maintenir l’attention de votre public sans distraire.
3. Utilisez des images et des graphiques de qualité
Les visuels peuvent renforcer votre message. Intégrez des images haute résolution et des graphiques pertinents pour illustrer vos points clés. Veillez à ce que ces éléments soient bien alignés et proportionnés par rapport au texte.
4. Exploitez la technologie OCR pour éditer le texte
Si votre PDF contient du texte scanné, utilisez la technologie OCR pour le convertir en texte éditable. PDFelement et UPDF disposent de cette fonctionnalité. Cela vous permettra de modifier et personnaliser le contenu directement dans votre diaporama.
- PDFelement : Compatible avec Windows et Mac.
- UPDF : Compatible avec Windows, Mac, iOS et Android.
- PowerPoint : Intègre et crée des diaporamas à partir de fichiers PDF.
- Acrobat Reader : Ouvre et affiche les fichiers PDF.
5. Vérifiez la compatibilité avec les systèmes d’exploitation
Assurez-vous que votre diaporama est compatible avec les systèmes d’exploitation de votre audience. La Visionneuse PowerPoint permet de visualiser des diaporamas sans nécessiter le logiciel original. Pensez à tester votre présentation sur Windows, Mac, iOS et Android pour éviter tout problème technique pendant la présentation.